Exporting SAP WebI reports with biExport
biExport also supports the generation of high class export documents from SAP BusinessObjects WebI reports. The concept is the same as for other source applications such as Lumira Designer, SAP Analytics Cloud and SAP BW. Some highlights are:
- Generate PowerPoint, Word or Excel exports in your Corporate Design
- Generate high-class PDF documents based on Word, PowerPoint or Excel templates
- Freely select and position the elements you want to export
- Collect different views of a WebI report, including different tabs
- Collect multiple WebI reports into one export document
Configuring the export
WebI reports can be exported from the biExport Scheduler UI, which the biExport service provides via the URL
This UI allows you to create, monitor and maintain WebI report generations. It can also be enhanced to mix SAP Webi exports with Lumira Designer or SAC exports!

In the Schedule Settings, you can define the start condition on tab Schedule:
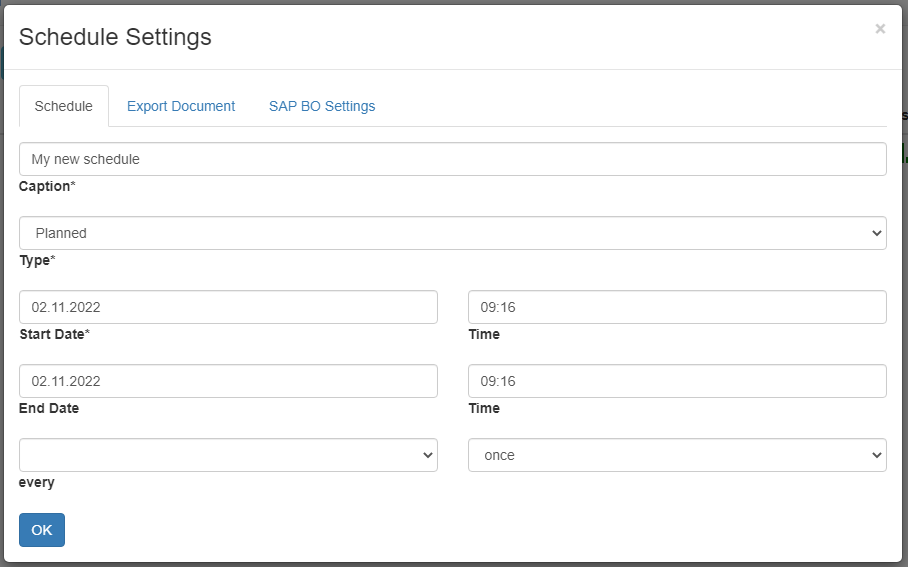
You can define the Format, the layout of the document (via field Export Template) and the Export Channel (Mail, FTP, Sharepoint, etc.) on tab Export Document:
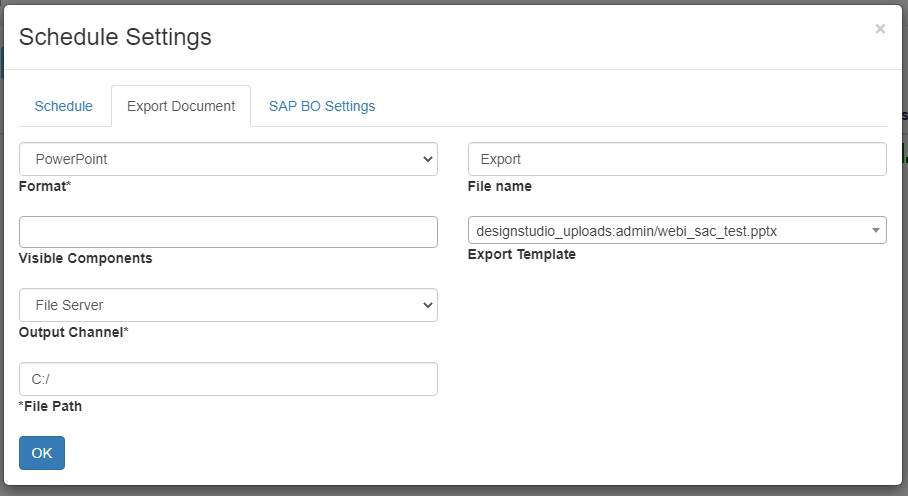
On the last tab, you can choose the Connection to your SAP Business Objects server, specify the Webi Report(s) as a source for the export, and specify additional Parameters.
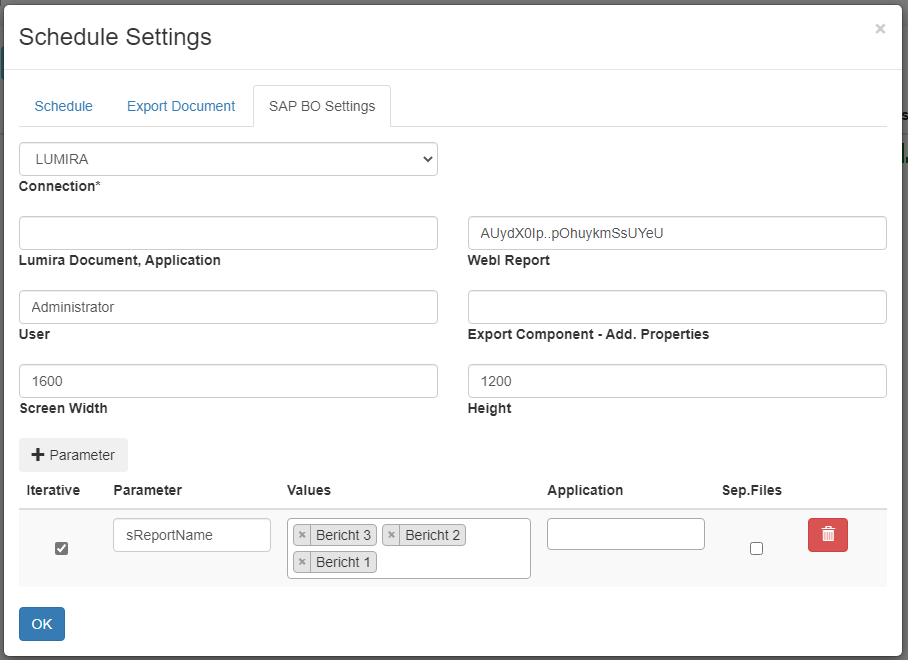
Selecting the WebI report
The Scheduler UI expects the Document ID of the WebI report in field WebI report. To find out the Document ID of your report, open BI Launchpad in your Web Browser.
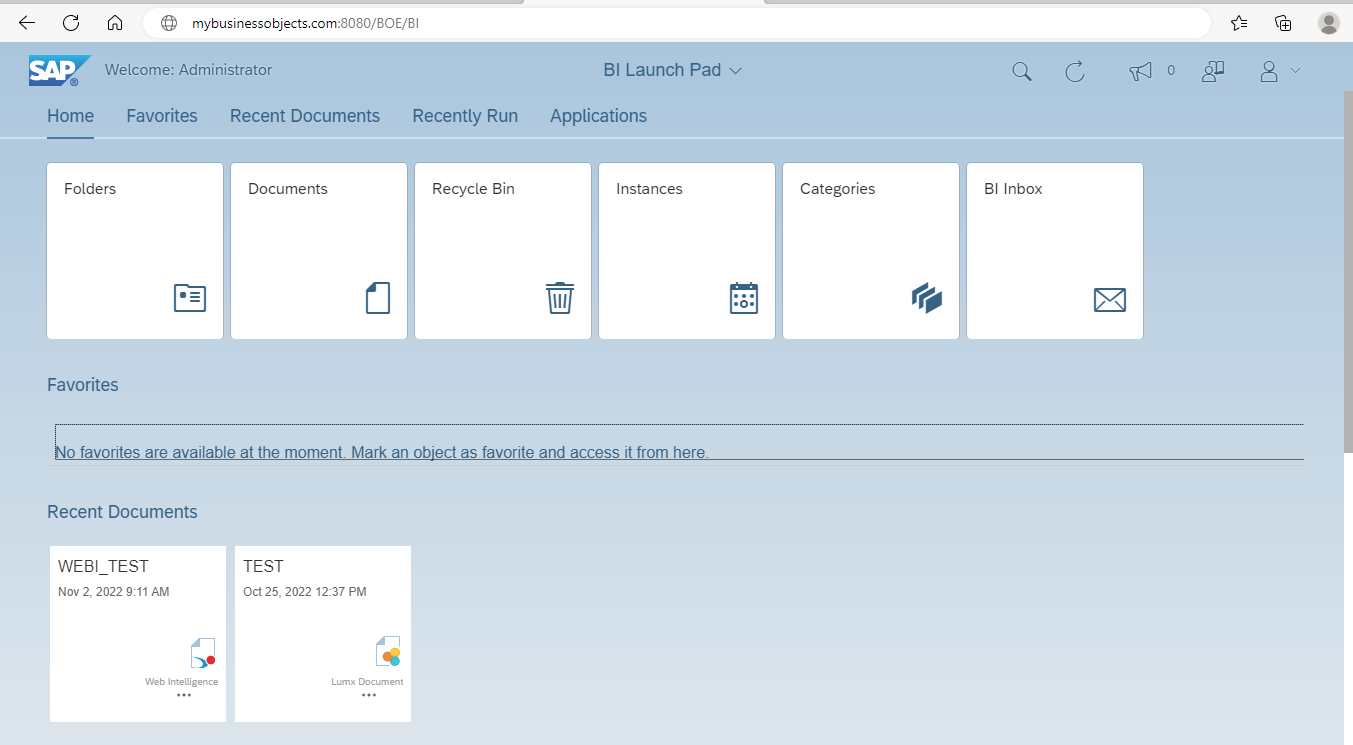
Navigate to the report you want to export, right-click and choose Properties from the Context Menu.
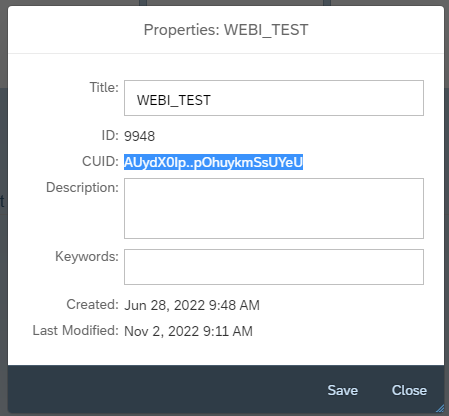
In the Properties window of the report, its CUID is displayed.
Passing parameters to WebI
SAP offers some standard parameters to be passed to the WebI report as URL parameters. These parameters allow you to:
- Choose the tab(s) in the report you want to export
- Choose multiple views of the report to be exported
- Execute a report with a variable selection popup
To find the parameters you can pass, please read the SAP documentation Viewing Documents Using OpenDocument.
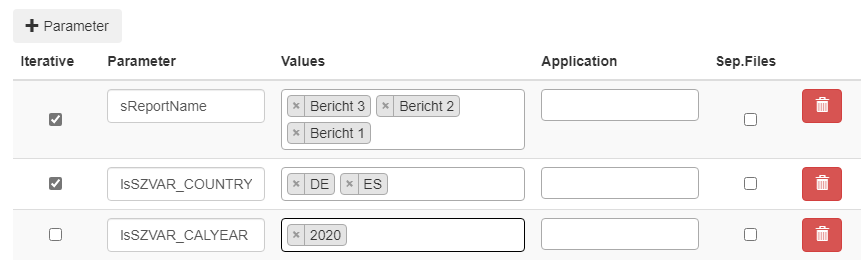
In above example, we have configured:
- Three tabs "Bericht 1", "Bericht 2" and "Bericht 3" to be exported
- Two views to be generated on Country by providing "DE" and "ES" for its variable
- The year in the variable popup to be preset with "2022"
Selecting elements from the report
We recommend to use Export Templates to create an export document in your Corporate Design and to choose the parts of the WebI report you want to export.
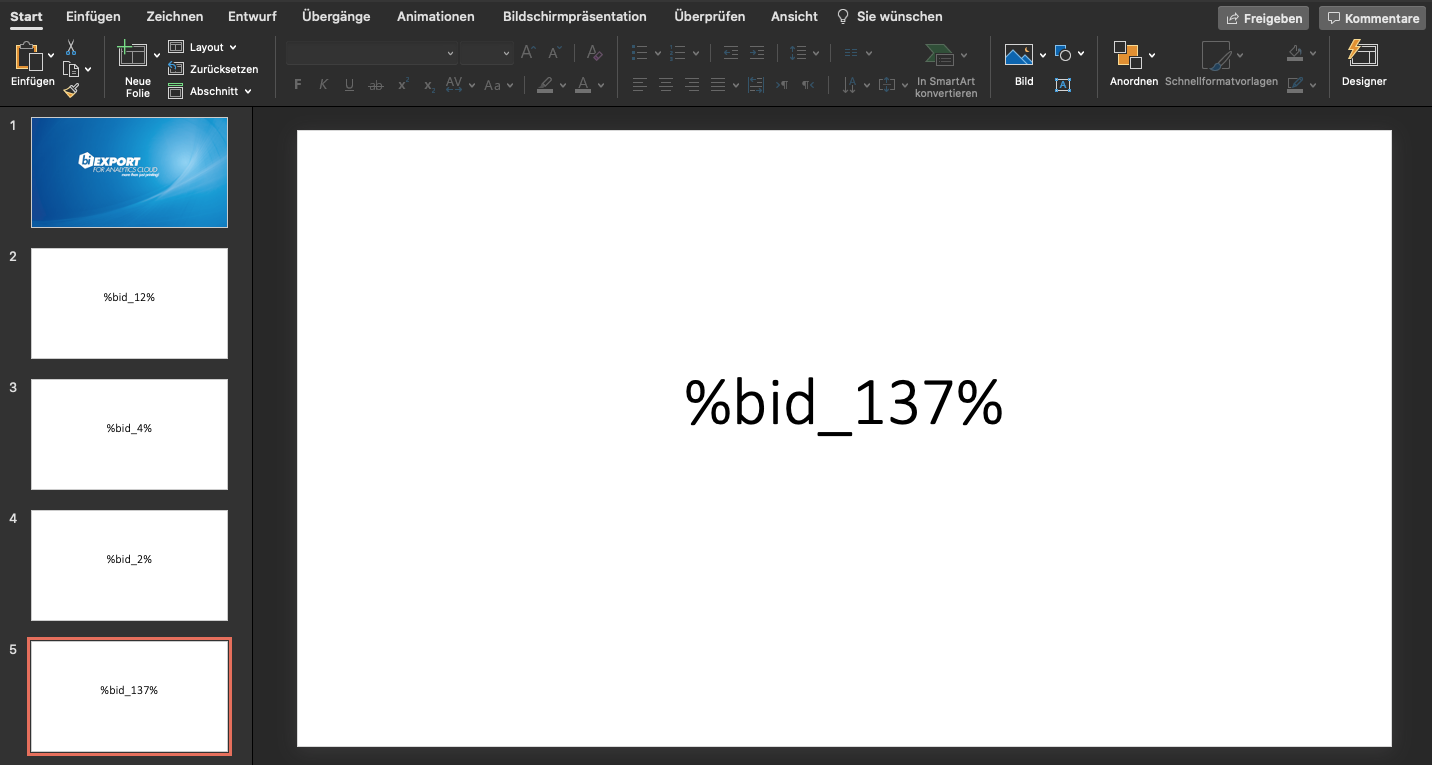
To find the ID of the report element, execute the report in your Web Browser and open the Developer Tools. Then use the element selector to find the element in the HTML and search for the parent HTML tag with an attribute “bid”, in our example bid=”19”.
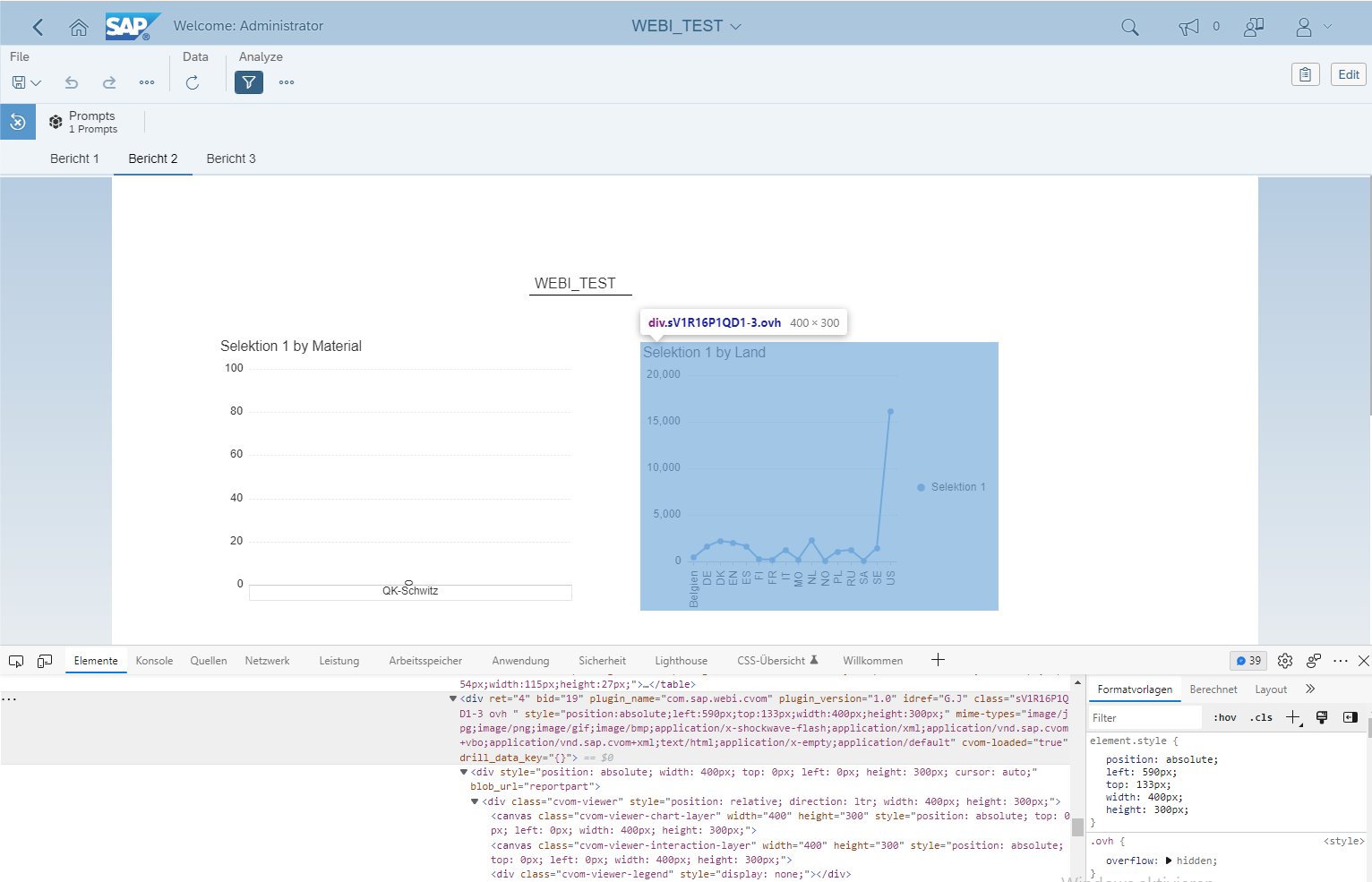
In the placeholders, “%bid_19%” will export exactly this element.
